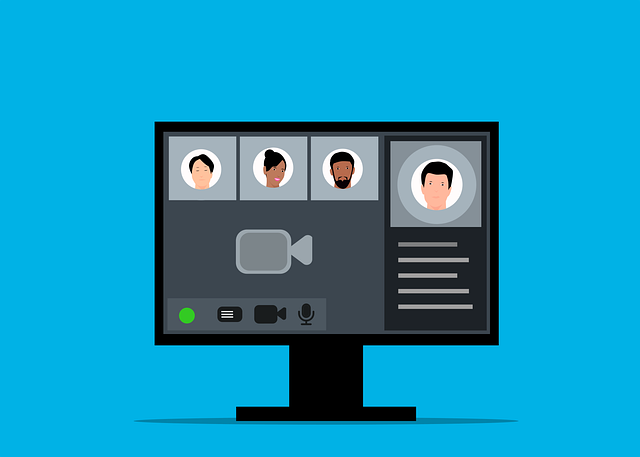オンライン受講について
オンラインクラスの生徒さんは、Zoomを使って授業を行います。
また対面クラスの生徒さんも、一度来場して受講したことのある小学生以上は、オンライン受講を利用できます。希望者は事前にメールでご連絡ください。
使用するパソコンの画面に「Zoom」と「Scratch」の2つのウィンドウが開いているとやりにくいため、通常のZoomミーティングと異なり、2台のデバイスを使用することをお勧めしています。ここでは3種類のやりかたを紹介しますが、できれば(C)の方法をご利用下さい。
※タブレットを使用する生徒さんは、(B)の方法をご利用下さい。
用意するもの
| ① 操作用 PC/タブレット | 受講生がScratchを操作するためのパソコンやタブレット。Zoomに接続します。 |
| ② 会話用 PC /タブレット / 携帯電話 | 講師と会話したり、他生徒の画面などを一緒に見る専用の端末で、こちらもZoomに接続します。 |
| ③ HDMI接続の外部モニター(あれば) | テレビ画面などを使い、①の画面に表示される2つのウィンドウを分けて表示させます。 |
・①だけでも、(A)の方法で受講できます。
・パソコン、タブレット、携帯電話ともにあらかじめZoomのインストールが必要です。こちらで無料ダウンロードできます。
接続方法
| 3つのやりかた | メリット・デメリット | 方法 |
| (A) ①だけで参加 | Zoomにつないで、操作している画面を講師や参加者同士で見れます。ただし、他の画面(講師の操作している画面など)を見ながら、自分の画面を共有することはできません。 | ・①を、手順1と、手順2 |
| (B) ①と②で参加 (タブレット使用の生徒) | Scratch Jr.はタブレットで行うため、Zoomと併用が難しいです。なので、操作用とは別の端末をZoomでつなぎ、必要な時にはそちらに向けて、タブレットの画面を講師に見せてください。 | ・①は、Zoomにつなぎません。いつもどおりScratch Jr.の操作に使います。 ・②は、手順1 |
| (C) ①と②で参加 (パソコン使用の生徒) | ①に加え、会話用に別の端末もZoomにつなぐことで、受講生は操作に集中し、講師との会話のやりとりもスムーズになります。①で自分の画面を講師に見せながら、②の端末で講師や他受講生の画面を見れます。 | ・①は、手順1と、手順3 ・①のZoom音声はミュートにする。(ハウリングしてしまいます) ・②は、手順1 |
| (D) ③も追加する | (A)・(B)をより使いやすくする方法です。Zoomで講師とつないでいる画面を自宅のテレビなどに大きく写すことで、教室に参加しているような雰囲気で受講できます。また手元でScratchの操作に集中できます。 | <(A)の場合> ・①は、手順1と、手順4 <(B)の場合> ・②は、手順1と、手順4 |
手順1.Zoomに接続 (全ての方法共通)
① SciNethのZoomミーティングルームに接続する。
2通りありますが、どちらでも結構です。
・ミーティングルームののURLをクリック https://zoom.us/j/9661551102
・アプリやZoomサイトの「ミーティングに参加する」から、ID(966 155 1102 )を入力。
②入室パスコードの入力
名前を受講者氏名にして、入室パスコードを入力してください。
パスコードは受講生ページのパスワードと同じ数字4ケタです。
ホストの承認を待つ画面になった場合は、そのまましばらくお待ちください。
手順2.全画面表示を終了して、ウィンドウを小さくする (Aの場合)
もしZoomのウィンドウが全画面で表示されている場合は、全画面表示を終了します。
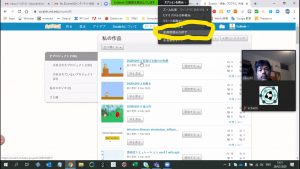
Zoomのウィンドウを小さくすることで、Scratchを作業する画面を隣に並べることができます。
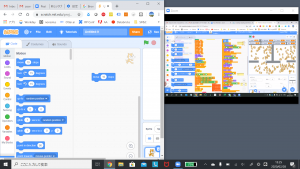
手順3.SciNeth から受講者の画面を見れるようにする (Bの場合)
①操作用パソコンの、Zoom ウィンドウ下部の「共有」をクリックします。
ポップアップの一番左上にある、「画面」をダブルクリックします。
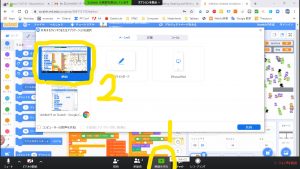
手順4.SciNeth配信画面をHDMIで外部モニタで表示する(Cの場合)
パソコンと外部モニタをHDMIケーブルで接続します。
Windowsでしたが、キーボードの[ Windows ] キー + [ P ] キーを押し、
表示されたメニュー画面から ( デュアルモニタの設定 ) から、「拡張」を選びます。
Zoom のウィンドウを、パソコンのモニタから外部モニタへ移動させます。
これで、①操作用PCにはScratchの操作画面、③外部モニターにはZoomの画面と、2つに分けて見ることができます。